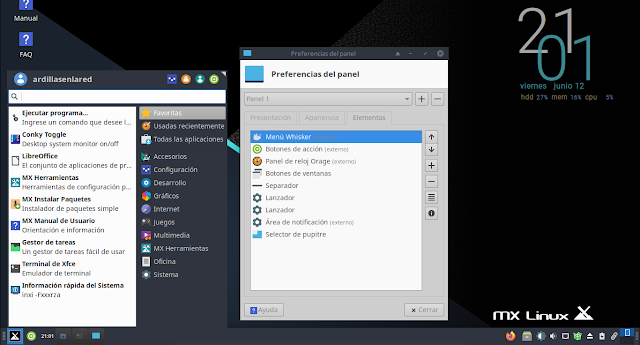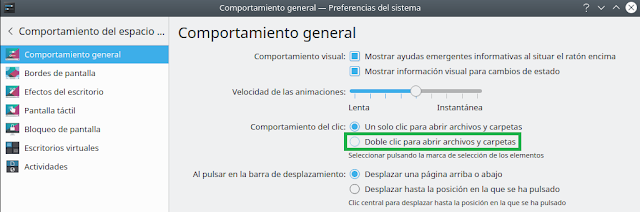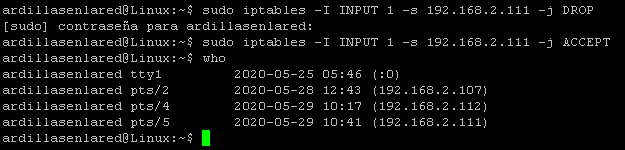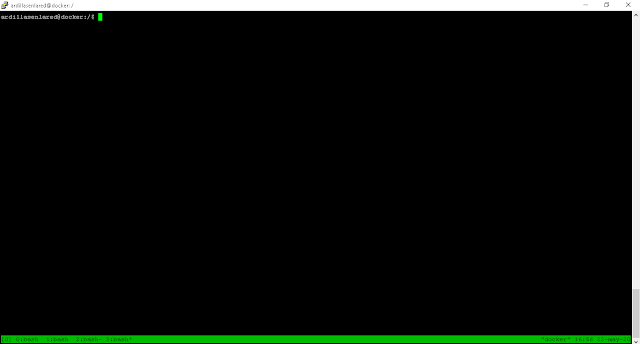Te traigo un tip que te salvará la vida (?)
Intentando conectarme por ssh a un server remoto para ejecutar un comando me encontré con el siguiente error:
ssh: Could not resolve hostname \342\200\223t: Name or service not known
Lo primero que pensé es que era un tema de DNS, pero probé algunas cosas sin éxito, hasta que empecé a Googlear y resultó ser que el problema era el guion.
Yo copié y pegue este comando:
ssh –t root@server.local 'sudo reboot'
Pero el guion del -t generaba el error. El correcto era:
ssh -t root@server.local 'sudo reboot'
Imperceptible, no jodamos ¬¬
Listo, sencillo. Pero emotivo.
Saludos!
Mostrando entradas con la etiqueta Tips. Mostrar todas las entradas
Mostrando entradas con la etiqueta Tips. Mostrar todas las entradas
sábado, 4 de julio de 2020
jueves, 2 de julio de 2020
Could not reach the DC, it has been blacklisted
Hoy les traigo un tip salvador (?).
Al intentar unir una virtual con Linux a un dominio Windows con Pbis Open me daba el siguiente error:
Error: ERROR_DOMAIN_BLACKLISTED [code 0x0000251c]
Could not reach the DC, it has been blacklisted.
Solución:
Eliminamos el demonio avahi y probamos de nuevo:
sudo apt-get remove avahi-daemon
sudo domainjoin-cli join MIDOMINIO
Luego volvemos a instalar avahi-daemon:
sudo apt-get install avahi-daemon
Listo. Sencillo, pero emotivo.
Saludos!
Al intentar unir una virtual con Linux a un dominio Windows con Pbis Open me daba el siguiente error:
Error: ERROR_DOMAIN_BLACKLISTED [code 0x0000251c]
Could not reach the DC, it has been blacklisted.
Solución:
Eliminamos el demonio avahi y probamos de nuevo:
sudo apt-get remove avahi-daemon
sudo domainjoin-cli join MIDOMINIO
sudo apt-get install avahi-daemon
Listo. Sencillo, pero emotivo.
Saludos!
domingo, 14 de junio de 2020
Compartir carpeta con MX Linux
La otra vez mostraba en este post como conectarnos por RDP a Ubuntu y como compartir una carpeta con Samba, esta ultima parte por linea de comandos.
Luego, en este post, hable de MX Linux y como lo ponía fácil de cara al usuario.
Bueno, una de las cosas en las que lo pone fácil es en la de compartir carpetas, podes no saber absolutamente nada, y con solo 2 clicks vas a poder compartir una carpeta. En realidad son muchos mas clicks pero hay que vender ¬¬
Arranquemos.
Para compartir una carpeta con MX Linux, vamos a "Inicio", escribimos Samba y luego le hacemos click:
Nos va a pedir la contraseña de root, la ingresamos y nos va a aparecer la siguiente pantalla:
Vamos a crear el usuario de Samba con el cual vamos a acceder al recurso compartido.
Para ello vamos a Preferencias -> Usuarios Samba -> Añadir usuario.
En Nombre de usuario Unix desplegamos el menú y elegimos nuestro usuario de inicio de sesión, en mi caso ardillasenlared.
En Nombre de usuario Windows podemos poner cualquiera, si son de olvidarse pueden usar las mismas credenciales que usan para loguearse en la compu.
Aceptamos las 2 ventanas y luego procedemos a compartir la carpeta.
Para ello hacemos click en el boton "+" de la izquierda y luego en Examinar:
Ahí elegimos la carpeta que queremos compartir, en mi caso Música:
La seleccionamos y ponemos Aceptar.
Tildamos Visible y Permiso de Escritura, ambas son optativas obviamente, pero en mi caso quiero que la carpeta se encuentre visible en el recurso compartido y que me permita copiar archivos desde Windows:
Ahora vamos a la parte de permisos en la pestaña que dice Acceso:
Ahí podemos elegir que este accesible para todos (no recomendado) o solo para nuestro usuario. Tildamos nuestro usuario y aceptamos.
Ahora en nuestra maquina con Windows presionamos al mismo tiempo la tecla con el logo de Windows y la letra R y escribimos: \\ipdenuestraPCconMXLinux. En mi caso 192.168.2.119:
¿Como sabemos la IP de nuestra maquina con MX Linux?
Vamos a "Inicio", escribimos "Terminal", hacemos click en "Terminal de Xfce" y ejecutamos el comando:
ip addr
Ahí nos va a aparecer la IP, y esa es la que tenemos que ingresar para acceder al recurso compartido.
Bueno, aceptamos y nos van a aparecer todas las carpetas compartidas del servidor. Le hacemos doble click a la que queremos abrir, en mi caso Música, y nos va a pedir las credenciales de Samba, las ingresamos:
Y listo:
Si quisiéramos acceder a esa carpeta compartida desde otro Linux, por ejemplo Manjaro, y de manera simple, abrimos cualquier gestor de archivos y escribimos en la barra de direcciones:
smb://ardillaswindows@192.168.2.119/
Reemplazando ardillaswindows por el nombre de usuario que usamos en nuestro Samba, y la dirección IP por la de nuestro servidor:
Ingresamos la contraseña del usuario de Samba, hacemos doble click en Música y listo:
Ya podemos acceder desde Manjaro también.
Fácil, ¿no?
¿Y que esperas para compartir?
Saludos!
Luego, en este post, hable de MX Linux y como lo ponía fácil de cara al usuario.
Bueno, una de las cosas en las que lo pone fácil es en la de compartir carpetas, podes no saber absolutamente nada, y con solo 2 clicks vas a poder compartir una carpeta. En realidad son muchos mas clicks pero hay que vender ¬¬
Arranquemos.
Para compartir una carpeta con MX Linux, vamos a "Inicio", escribimos Samba y luego le hacemos click:
Nos va a pedir la contraseña de root, la ingresamos y nos va a aparecer la siguiente pantalla:
Vamos a crear el usuario de Samba con el cual vamos a acceder al recurso compartido.
Para ello vamos a Preferencias -> Usuarios Samba -> Añadir usuario.
En Nombre de usuario Unix desplegamos el menú y elegimos nuestro usuario de inicio de sesión, en mi caso ardillasenlared.
En Nombre de usuario Windows podemos poner cualquiera, si son de olvidarse pueden usar las mismas credenciales que usan para loguearse en la compu.
Aceptamos las 2 ventanas y luego procedemos a compartir la carpeta.
Para ello hacemos click en el boton "+" de la izquierda y luego en Examinar:
Ahí elegimos la carpeta que queremos compartir, en mi caso Música:
La seleccionamos y ponemos Aceptar.
Tildamos Visible y Permiso de Escritura, ambas son optativas obviamente, pero en mi caso quiero que la carpeta se encuentre visible en el recurso compartido y que me permita copiar archivos desde Windows:
Ahora vamos a la parte de permisos en la pestaña que dice Acceso:
Ahí podemos elegir que este accesible para todos (no recomendado) o solo para nuestro usuario. Tildamos nuestro usuario y aceptamos.
Ahora en nuestra maquina con Windows presionamos al mismo tiempo la tecla con el logo de Windows y la letra R y escribimos: \\ipdenuestraPCconMXLinux. En mi caso 192.168.2.119:
¿Como sabemos la IP de nuestra maquina con MX Linux?
Vamos a "Inicio", escribimos "Terminal", hacemos click en "Terminal de Xfce" y ejecutamos el comando:
ip addr
Ahí nos va a aparecer la IP, y esa es la que tenemos que ingresar para acceder al recurso compartido.
Bueno, aceptamos y nos van a aparecer todas las carpetas compartidas del servidor. Le hacemos doble click a la que queremos abrir, en mi caso Música, y nos va a pedir las credenciales de Samba, las ingresamos:
Y listo:
Si quisiéramos acceder a esa carpeta compartida desde otro Linux, por ejemplo Manjaro, y de manera simple, abrimos cualquier gestor de archivos y escribimos en la barra de direcciones:
smb://ardillaswindows@192.168.2.119/
Reemplazando ardillaswindows por el nombre de usuario que usamos en nuestro Samba, y la dirección IP por la de nuestro servidor:
Ingresamos la contraseña del usuario de Samba, hacemos doble click en Música y listo:
Ya podemos acceder desde Manjaro también.
Fácil, ¿no?
¿Y que esperas para compartir?
Saludos!
Etiquetas:
Acceso Remoto,
Linux,
Manjaro,
Mx-Linux,
Redes,
Seguridad,
Tips,
Utilidades,
Windows
viernes, 12 de junio de 2020
Mover panel de MX Linux hacia abajo
Desde hace algún tiempo que veo diversos blogs de Linux hablar de esta distribución llamada Mx Linux.
La verdad es que como suele haber gran cantidad de "sabores" pensé que era una distro mas que con el tiempo se iría desdibujando.
Por otro lado, confieso, el nombre me resultaba raro, por un lado pensé que era alguna distro relacionada al correo (?), quizás porque asociaba el MX al registro MX del correo, pero a medida que su popularidad crecía pensé que definitivamente no debería tener nada que ver con correo, aunque por ahí tenia que ver con México (?). Que bien los mexicanos pensaba, viva México cabrones ¬¬, que lanzaron una distro tan popular, pero no... nada que ver...
La cuestión es que en Distrowatch su popularidad era demasiada como para seguir ignorándola o seguir quedándome solo con el nombre sin ver de que se trataba, así que me vi este video de Yoyo Fernandez, muy recomendado por cierto, e inmediatamente corrí a instalarla (no corrí mucho en realidad, estuve todo el tiempo sentado de hecho ¬¬).
Por ahora solo virtual, pero la verdad es que ya me dieron muchas ganas de reemplazar el Kubuntu que instalé hace poco, y que hace sudar a mi notebook como una condenada.
Es una distro absolutamente recomendable para la gente que recién empieza, me animo a decir que aun mas que Ubuntu, porque tiene toda la potencia y estabilidad de Debian (Stable) corriendo por abajo, y pone las cosas muy fáciles de cara al usuario, casi les diría que no hay que hacer absolutamente nada.
Es una distro super liviana, fluida, aun con hardware muy viejo como el mio, esto también es gracias a que usa el entorno de escritorio XFCE que tiene como objetivo ser rápido y ligero.
Lo único que no me gustó y que no pude superar es la barra o panel al costado, no se uds, pero para mi la barra va arriba o abajo, suelo usar la barra arriba en Linux y abajo en Windows, pero en este caso, como estoy alocado y con muchas ganas de innovar (¬¬) voy a poner la barra abajo en Linux.
En realidad la voy a poner abajo porque estoy apuntando este post a gente que por ahí viene de Windows que creo que es el publico al que apunta esta distro y que le va a resultar mas cómodo tener la barra abajo.
Bueno, basta de todo, vamos a los hechos.
Para cambiar la barra de MX Linux vamos a "Inicio" -> Configuración -> Panel
Destildamos Bloquear panel y cambiamos Modo a Horizontal y con el Mouse arrastramos la barra hacia abajo:
Bueno, ahí ya estaría abajo (volvemos a tildar Bloquear panel para que nos quede fijo), pero el tema es que el "Inicio" nos quedo a la derecha, en el otro extremo de donde estamos acostumbrados, entonces en Preferencias del panel vamos a la pestaña que dice Elementos:
Y ahí con las flechitas hacia arriba y hacia abajo vamos moviendo el botón de menu ("Inicio") llamado Menú Whisker. Si por ejemplo lo movemos arriba de todo nos va a quedar a la izquierda:
Y listo. Obviamente podes seguir personalizando la barra moviendo los elementos con las flechitas o agregando o quitando otros con los botones + y -.
Nada mas, espero que les haya servido.
Se que no lo compartirás porque no soy de raza.
Adiós!
La verdad es que como suele haber gran cantidad de "sabores" pensé que era una distro mas que con el tiempo se iría desdibujando.
Por otro lado, confieso, el nombre me resultaba raro, por un lado pensé que era alguna distro relacionada al correo (?), quizás porque asociaba el MX al registro MX del correo, pero a medida que su popularidad crecía pensé que definitivamente no debería tener nada que ver con correo, aunque por ahí tenia que ver con México (?). Que bien los mexicanos pensaba, viva México cabrones ¬¬, que lanzaron una distro tan popular, pero no... nada que ver...
La cuestión es que en Distrowatch su popularidad era demasiada como para seguir ignorándola o seguir quedándome solo con el nombre sin ver de que se trataba, así que me vi este video de Yoyo Fernandez, muy recomendado por cierto, e inmediatamente corrí a instalarla (no corrí mucho en realidad, estuve todo el tiempo sentado de hecho ¬¬).
Por ahora solo virtual, pero la verdad es que ya me dieron muchas ganas de reemplazar el Kubuntu que instalé hace poco, y que hace sudar a mi notebook como una condenada.
Es una distro absolutamente recomendable para la gente que recién empieza, me animo a decir que aun mas que Ubuntu, porque tiene toda la potencia y estabilidad de Debian (Stable) corriendo por abajo, y pone las cosas muy fáciles de cara al usuario, casi les diría que no hay que hacer absolutamente nada.
Es una distro super liviana, fluida, aun con hardware muy viejo como el mio, esto también es gracias a que usa el entorno de escritorio XFCE que tiene como objetivo ser rápido y ligero.
Lo único que no me gustó y que no pude superar es la barra o panel al costado, no se uds, pero para mi la barra va arriba o abajo, suelo usar la barra arriba en Linux y abajo en Windows, pero en este caso, como estoy alocado y con muchas ganas de innovar (¬¬) voy a poner la barra abajo en Linux.
En realidad la voy a poner abajo porque estoy apuntando este post a gente que por ahí viene de Windows que creo que es el publico al que apunta esta distro y que le va a resultar mas cómodo tener la barra abajo.
Bueno, basta de todo, vamos a los hechos.
Para cambiar la barra de MX Linux vamos a "Inicio" -> Configuración -> Panel
Destildamos Bloquear panel y cambiamos Modo a Horizontal y con el Mouse arrastramos la barra hacia abajo:
Bueno, ahí ya estaría abajo (volvemos a tildar Bloquear panel para que nos quede fijo), pero el tema es que el "Inicio" nos quedo a la derecha, en el otro extremo de donde estamos acostumbrados, entonces en Preferencias del panel vamos a la pestaña que dice Elementos:
Y ahí con las flechitas hacia arriba y hacia abajo vamos moviendo el botón de menu ("Inicio") llamado Menú Whisker. Si por ejemplo lo movemos arriba de todo nos va a quedar a la izquierda:
Y listo. Obviamente podes seguir personalizando la barra moviendo los elementos con las flechitas o agregando o quitando otros con los botones + y -.
Nada mas, espero que les haya servido.
Se que no lo compartirás porque no soy de raza.
Adiós!
Etiquetas:
Linux,
Mx-Linux,
Tips,
Utilidades
martes, 9 de junio de 2020
Configurar doble click en Kubuntu con Plasma
No se uds, pero yo no me pude acostumbrar a "hacer doble click" con "un solo click". Así que lo desactivé en Kubuntu 20.04 de esta forma:
"Inicio" -> Preferencias del sistema
Espacio de trabajo -> Comportamiento del espacio de trabajo -> Comportamiento general:
Y en "Comportamiento del click" elegimos "Doble click para abrir archivos y carpetas":
Aplicamos y listo.
Sencillo pero emotivo.
COMPARTILO!
Nos vemos!
"Inicio" -> Preferencias del sistema
Espacio de trabajo -> Comportamiento del espacio de trabajo -> Comportamiento general:
Y en "Comportamiento del click" elegimos "Doble click para abrir archivos y carpetas":
Aplicamos y listo.
Sencillo pero emotivo.
COMPARTILO!
Nos vemos!
viernes, 5 de junio de 2020
Crear Volumen Persistente en Docker
¿Como dice el dicho? ¿Lo bueno, si breve, dos veces bueno?
Vamos con algo breve entonces... pero 2 veces bueno ¬¬
Iniciar contenedor con volumen persistente:
sudo docker run --name VirtualArdillasConVolumen00 -v ~/DatosArdillasLocal:/DatosArdillasContenedor -it ubuntu:latest /bin/bash
--name es para elegir el nombre del contenedor (en este caso VirtualArdillasConVolumen)
-v para elegir el volumen persistente que vamos a montar
~/DatosArdillasLocal es la ruta local de la maquina donde va a crear el volumen con la información persistente (en mi caso /home/ardillasenlared/DatosArdillasLocal)
DatosArdillasContenedor es el volumen del contenedor donde guarda la información que quedará almacenada localmente
ubuntu:latest es la imagen de Docker Hub a partir de la cual se va a generar el contenedor
/bin/bash es para que arranque el contenedor con una shell bash
Ingresamos al volumen y creamos 3 archivos:
cd DatosArdillasContenedor/
touch Ardillas00 Ardillas01 Ardillas02
ls
Ahora salimos del contenedor:
exit
Lo eliminamos:
sudo docker rm iddelcontendor (podemos ver el ID haciendo sudo docker ps -a)
Y volvemos a generar otro contenedor con otro nombre pero con el mismo volumen para ver si siguen estando los archivos:
sudo docker run --name VirtualArdillasConVolumen01 -v ~/DatosArdillasLocal:/DatosArdillasContenedor -it ubuntu:latest /bin/bash
Ingresamos al volumen:
cd DatosArdillasContenedor/
Y listamos los archivos a ver si están:
ls
Vemos que están. Para probar creamos uno mas:
touch Ardillas03
Salimos de nuevo del contenedor:
exit
Lo borramos:
docker rm iddelcontendor
Y ahora verificamos en nuestra maquina local si están los archivos (los del primer contenedor mas los del segundo):
cd DatosArdillasLocal/
ls
Y vemos que nos figuran todos.
Excelente, ¿no?
Antes de irme no quiero dejar de recomendarles estos 4 posts históricos del blog:
Instalar y configurar FTP en Debian con ProFTPd
Instalar y configurar proxy Squid en Debian y Ubuntu
Quitar bloqueo automático de pantalla en Ubuntu
Sincronizar la hora en Manjaro Linux Ascella
Nada mas.
COMPARTI, ¿que te cuesta?
Arrivederci (?)
Vamos con algo breve entonces... pero 2 veces bueno ¬¬
Iniciar contenedor con volumen persistente:
sudo docker run --name VirtualArdillasConVolumen00 -v ~/DatosArdillasLocal:/DatosArdillasContenedor -it ubuntu:latest /bin/bash
--name es para elegir el nombre del contenedor (en este caso VirtualArdillasConVolumen)
-v para elegir el volumen persistente que vamos a montar
~/DatosArdillasLocal es la ruta local de la maquina donde va a crear el volumen con la información persistente (en mi caso /home/ardillasenlared/DatosArdillasLocal)
DatosArdillasContenedor es el volumen del contenedor donde guarda la información que quedará almacenada localmente
ubuntu:latest es la imagen de Docker Hub a partir de la cual se va a generar el contenedor
/bin/bash es para que arranque el contenedor con una shell bash
Ingresamos al volumen y creamos 3 archivos:
cd DatosArdillasContenedor/
touch Ardillas00 Ardillas01 Ardillas02
ls
Ahora salimos del contenedor:
exit
Lo eliminamos:
sudo docker rm iddelcontendor (podemos ver el ID haciendo sudo docker ps -a)
Y volvemos a generar otro contenedor con otro nombre pero con el mismo volumen para ver si siguen estando los archivos:
sudo docker run --name VirtualArdillasConVolumen01 -v ~/DatosArdillasLocal:/DatosArdillasContenedor -it ubuntu:latest /bin/bash
Ingresamos al volumen:
cd DatosArdillasContenedor/
Y listamos los archivos a ver si están:
ls
Vemos que están. Para probar creamos uno mas:
touch Ardillas03
Salimos de nuevo del contenedor:
exit
Lo borramos:
docker rm iddelcontendor
Y ahora verificamos en nuestra maquina local si están los archivos (los del primer contenedor mas los del segundo):
cd DatosArdillasLocal/
ls
Y vemos que nos figuran todos.
Excelente, ¿no?
Antes de irme no quiero dejar de recomendarles estos 4 posts históricos del blog:
Instalar y configurar FTP en Debian con ProFTPd
Instalar y configurar proxy Squid en Debian y Ubuntu
Quitar bloqueo automático de pantalla en Ubuntu
Sincronizar la hora en Manjaro Linux Ascella
Nada mas.
COMPARTI, ¿que te cuesta?
Arrivederci (?)
jueves, 4 de junio de 2020
DockerFile: Crear imagen personalizada con Docker
La otra vez veíamos en este impresionante post, como descargar una imagen, crear un contenedor, modificarlo y luego subir la imagen a Docker Hub para poder descargarla desde cualquier maquina del planeta tierra, y desde otras galaxias también (siempre que tengan el motor de Docker instalado).
Bueno, mucha gente me paró por la calle y me dijo "¿hay alguna forma de automatizar todo esto de manera que sean solo 2 clicks?". A lo que yo respondí: "No uso mouse, no hago clicks... y para tener tu contenedor con todo listo, solo tenes que ejecutar este comando":
sudo docker run --name VirtualArdillas -it ardillasenlared/ubuntu:ardillas /bin/bash
- Con esto te bajas la imagen de Ubuntu que subí la otra vez a Docker Hub y ya tenes todo listo para usar, no necesitas DockerFile, ¿para que lo queres? ¬¬
- Bueno, perdón que te contradiga, o mejor dicho, que me contradiga, pero si quiero personalizar esa imagen que está subida voy a tardar mas tiempo, porque esa imagen solo me sirve si busco lo que ya tiene instalado, de lo contrario una imagen a partir de un DockerFile seria mas útil.
- ¿Por que? ¿Que es DockerFile?.
- Dockerfile es un documento de texto que contiene todos los comandos que un usuario quiere ejecutar para crear una imagen. Docker puede construir imágenes automáticamente leyendo las instrucciones de Dockerfile. Usando docker build los usuarios pueden crear una compilación automatizada que ejecuta varios comandos y que nos sirve para instalar programas y/o realizar configuraciones que formaran parte de una imagen de manera simple y rápida.
- Que bien, ganaste. Me convenciste con eso del Docker Fail.
- DockerFile.
- Eso, y aprende a pronunciar.
En este DockerFile vamos a hacer lo mismo que la otra vez pero a partir de un archivo, repasemos:
1. Actualizar los repos:
apt-get update
También hicimos una actualización del sistema operativo con apt-get upgrade pero en este caso tenemos que evitar el RUN apt-get upgrade y dist-upgrade ya que hay muchos paquetes que pueden no actualizarse dentro de un contenedor sin privilegios. Podemos ejecutarlo manualmente luego.
2. Crear el usuario ardillasenlared
adduser ardillasenlared
3. Instalar nano, sudo, iputils-ping, net-tools, ssh:
apt-get install nano
apt-get install sudo
apt-get install iputils-ping
apt-get install net-tools
apt-get install ssh
apt-get install nmap (este en realidad no estaba, pero va de yapa)
4. Dar permisos de sudo al usuario ardillasenlared:
En el post hicimos esto:
nano /etc/sudoers
Y agregar lo siguiente:
ardillasenlared ALL=(ALL:ALL) ALL
Pero en el Dockerfile vamos a agregarlo al grupo sudo, el resultado es el mismo.
5. Y por ultimo corregir el error:
sudo: setrlimit(RLIMIT_CORE): Operation not permitted
Para ello teníamos que crear el archivo /etc/sudo.conf con la siguiente linea:
Set disable_coredump false
¿Como hacemos todo esto con un DockerFile? Así:
#Bajar la imagen base de Ubuntu 20.04
FROM ubuntu:20.04
#Actualizar repos e instalar iputils-ping, net-tools, ssh y nmap
RUN apt-get update && \
apt-get -y install sudo nano iputils-ping net-tools ssh nmap
#Crear el usuario ardillasenlared con contraseña password y agregarlo a sudoers
RUN useradd -m ardillasenlared && echo "ardillasenlared:password" | chpasswd && adduser ardillasenlared sudo
#Crear archivo sudo.conf con la linea Set disable_coredump false para que no aparezca el error
RUN touch /etc/sudo.conf && echo "Set disable_coredump false" > /etc/sudo.conf
#Iniciar shell bash al levantar le contenedor con el usuario ardillasenlared
USER ardillasenlared
CMD /bin/bash
A la hora de crear nuestro Dockerfile siempre tenemos que tener en cuenta que su ejecución no tiene interacción, con lo cual tenemos que armarlo de manera que no tengamos que hacer absolutamente nada (por ejemplo, cuando hace un apt-get install programa siempre te pregunta si queres instalar las dependencias y demás, con el parametro "-y" le estamos diciendo que le diga que si a todo sin preguntar).
Una vez creado el archivo con ese código, pasamos a crear la imagen con todo lo que definimos en el Dockerfile. Para eso ejecutamos:
sudo docker build -t ubuntuardillas:1.0 . (hay un punto al final)
Si hacemos un sudo docker images vamos a ver una nueva llamada ubuntuardillas.
Luego levantamos un contenedor a partir de la imagen recién creada:
sudo docker run --name ardillas1.0 -it ubuntuardillas:1.0
Cuando me solicita la contraseña de sudo ingreso password que es la que configuramos en el Dockerfile.
Vemos que todo responde según lo esperado, y que el nmap a 192.168.2.106 nos indica que el puerto 22 esta abierto, entonces aprovecho y pruebo el ssh contra esa virtual:
Y vemos que tiene ssh instalado también.
En caso de querer cambiar la contraseña del usuario ardillasenlared tenes que ejecutar:
passwd ardillasenlared
Te va a solicitar primero la contraseña actual (password) y luego una nueva.
Para crear otro usuario podes seguir los siguientes pasos.
Con esto ya creamos nuestra imagen personalizada a partir de lo que definimos en el archivo Dockerfile.
Espero que le haya servido!
COMPARTAN, dejen de guardarse el conocimiento para uds, no sean egoístas!
Bye!
Bueno, mucha gente me paró por la calle y me dijo "¿hay alguna forma de automatizar todo esto de manera que sean solo 2 clicks?". A lo que yo respondí: "No uso mouse, no hago clicks... y para tener tu contenedor con todo listo, solo tenes que ejecutar este comando":
sudo docker run --name VirtualArdillas -it ardillasenlared/ubuntu:ardillas /bin/bash
- Con esto te bajas la imagen de Ubuntu que subí la otra vez a Docker Hub y ya tenes todo listo para usar, no necesitas DockerFile, ¿para que lo queres? ¬¬
- Bueno, perdón que te contradiga, o mejor dicho, que me contradiga, pero si quiero personalizar esa imagen que está subida voy a tardar mas tiempo, porque esa imagen solo me sirve si busco lo que ya tiene instalado, de lo contrario una imagen a partir de un DockerFile seria mas útil.
- ¿Por que? ¿Que es DockerFile?.
- Dockerfile es un documento de texto que contiene todos los comandos que un usuario quiere ejecutar para crear una imagen. Docker puede construir imágenes automáticamente leyendo las instrucciones de Dockerfile. Usando docker build los usuarios pueden crear una compilación automatizada que ejecuta varios comandos y que nos sirve para instalar programas y/o realizar configuraciones que formaran parte de una imagen de manera simple y rápida.
- Que bien, ganaste. Me convenciste con eso del Docker Fail.
- DockerFile.
- Eso, y aprende a pronunciar.
En este DockerFile vamos a hacer lo mismo que la otra vez pero a partir de un archivo, repasemos:
1. Actualizar los repos:
apt-get update
También hicimos una actualización del sistema operativo con apt-get upgrade pero en este caso tenemos que evitar el RUN apt-get upgrade y dist-upgrade ya que hay muchos paquetes que pueden no actualizarse dentro de un contenedor sin privilegios. Podemos ejecutarlo manualmente luego.
2. Crear el usuario ardillasenlared
adduser ardillasenlared
3. Instalar nano, sudo, iputils-ping, net-tools, ssh:
apt-get install nano
apt-get install sudo
apt-get install iputils-ping
apt-get install net-tools
apt-get install ssh
apt-get install nmap (este en realidad no estaba, pero va de yapa)
4. Dar permisos de sudo al usuario ardillasenlared:
En el post hicimos esto:
nano /etc/sudoers
Y agregar lo siguiente:
ardillasenlared ALL=(ALL:ALL) ALL
Pero en el Dockerfile vamos a agregarlo al grupo sudo, el resultado es el mismo.
5. Y por ultimo corregir el error:
sudo: setrlimit(RLIMIT_CORE): Operation not permitted
Para ello teníamos que crear el archivo /etc/sudo.conf con la siguiente linea:
Set disable_coredump false
¿Como hacemos todo esto con un DockerFile? Así:
#Bajar la imagen base de Ubuntu 20.04
FROM ubuntu:20.04
#Actualizar repos e instalar iputils-ping, net-tools, ssh y nmap
RUN apt-get update && \
apt-get -y install sudo nano iputils-ping net-tools ssh nmap
#Crear el usuario ardillasenlared con contraseña password y agregarlo a sudoers
RUN useradd -m ardillasenlared && echo "ardillasenlared:password" | chpasswd && adduser ardillasenlared sudo
#Crear archivo sudo.conf con la linea Set disable_coredump false para que no aparezca el error
RUN touch /etc/sudo.conf && echo "Set disable_coredump false" > /etc/sudo.conf
#Iniciar shell bash al levantar le contenedor con el usuario ardillasenlared
USER ardillasenlared
CMD /bin/bash
A la hora de crear nuestro Dockerfile siempre tenemos que tener en cuenta que su ejecución no tiene interacción, con lo cual tenemos que armarlo de manera que no tengamos que hacer absolutamente nada (por ejemplo, cuando hace un apt-get install programa siempre te pregunta si queres instalar las dependencias y demás, con el parametro "-y" le estamos diciendo que le diga que si a todo sin preguntar).
Una vez creado el archivo con ese código, pasamos a crear la imagen con todo lo que definimos en el Dockerfile. Para eso ejecutamos:
sudo docker build -t ubuntuardillas:1.0 . (hay un punto al final)
Si hacemos un sudo docker images vamos a ver una nueva llamada ubuntuardillas.
Luego levantamos un contenedor a partir de la imagen recién creada:
sudo docker run --name ardillas1.0 -it ubuntuardillas:1.0
Vemos que directamente nos da una shell de bash, como configuramos en el Dockerfile, y ademas nos loguea con el usuario ardillasenlared creado en el mismo procedimiento.
Vamos a probar un ping, nmap y luego a instalar algo con sudo:
Vemos que todo responde según lo esperado, y que el nmap a 192.168.2.106 nos indica que el puerto 22 esta abierto, entonces aprovecho y pruebo el ssh contra esa virtual:
Y vemos que tiene ssh instalado también.
En caso de querer cambiar la contraseña del usuario ardillasenlared tenes que ejecutar:
passwd ardillasenlared
Te va a solicitar primero la contraseña actual (password) y luego una nueva.
Para crear otro usuario podes seguir los siguientes pasos.
Con esto ya creamos nuestra imagen personalizada a partir de lo que definimos en el archivo Dockerfile.
Espero que le haya servido!
COMPARTAN, dejen de guardarse el conocimiento para uds, no sean egoístas!
Bye!
martes, 2 de junio de 2020
Desconectar Usuario Remoto Linux
Estamos sentados frente a nuestro Kubuntu 20.04, muy lindo por cierto, tranquilos, relajados, seguros de que nadie nos está espiando... Hasta que una voz nos dice al oído, susurrando, "hay usuarios conectados a tu computadora". "¿Que?", pensas. "¿Y como puedo saber si hay alguien conectado a mi computadora?"
Tranquilo.
Ardillas en la red te da la respuesta. Y no solo eso, sino que ademas te dirá como desconectarlo.
Para ver quien esta conectado a mi computadora ejecuto el siguiente comando:
who
Lo que mostrará algo como:
Acá vemos 3 personas conectadas, son sus respectivas IPs y sus respectivas consolas:
ardillasenlared tty1 2020-05-25 05:46 (:0) <- Este soy yo
ardillasenlared pts/2 2020-05-28 12:43 (192.168.2.107)
ardillasenlared pts/4 2020-05-29 10:17 (192.168.2.112)
ardillasenlared pts/5 2020-05-29 10:17 (192.168.2.111)
También vemos el día y la hora de conexión y que en todos los casos se utilizó el usuario ardillasenlared.
Supongamos que queremos desconectar al usuario que tiene la IP 192.168.2.111 y la consola pts/5.
Vamos a buscar el PID de su shell:
ps -ax | grep pts/5
Vemos la siguiente linea:
47145 pts/5 Ss+ 0:00 -bash
Donde nos indica el PID del proceso bash correspondiente a la consola pts/5.
Entonces procedemos a matar dicho proceso:
kill -9 47145
Ejecutamos nuevamente who y vemos que el usuario de la consola pts/5 y la IP 192.168.2.111 no está mas:
Y al usuario remoto le aparecerá el siguiente cartel:
Listo, ya podes desconectarlos a todos ¬¬
¿Ademas queres banearle la IP? Ejecuta:
sudo iptables -I INPUT 1 -s 192.168.2.111 -j DROP
Tranquilo.
Ardillas en la red te da la respuesta. Y no solo eso, sino que ademas te dirá como desconectarlo.
Para ver quien esta conectado a mi computadora ejecuto el siguiente comando:
who
Lo que mostrará algo como:
Acá vemos 3 personas conectadas, son sus respectivas IPs y sus respectivas consolas:
ardillasenlared tty1 2020-05-25 05:46 (:0) <- Este soy yo
ardillasenlared pts/2 2020-05-28 12:43 (192.168.2.107)
ardillasenlared pts/4 2020-05-29 10:17 (192.168.2.112)
ardillasenlared pts/5 2020-05-29 10:17 (192.168.2.111)
Supongamos que queremos desconectar al usuario que tiene la IP 192.168.2.111 y la consola pts/5.
Vamos a buscar el PID de su shell:
ps -ax | grep pts/5
Vemos la siguiente linea:
47145 pts/5 Ss+ 0:00 -bash
Entonces procedemos a matar dicho proceso:
kill -9 47145
Ejecutamos nuevamente who y vemos que el usuario de la consola pts/5 y la IP 192.168.2.111 no está mas:
Y al usuario remoto le aparecerá el siguiente cartel:
Listo, ya podes desconectarlos a todos ¬¬
¿Ademas queres banearle la IP? Ejecuta:
sudo iptables -I INPUT 1 -s 192.168.2.111 -j DROP
Con esto no podrá volver a conectarse desde esa IP. Si te arrepentís:
sudo iptables -I INPUT 1 -s 192.168.2.111 -j ACCEPT
Interesante, ¿no?
COMPARTÍ, ¿que te cuesta?
Chau chau chauuuuu
domingo, 31 de mayo de 2020
Cambiar Hostname en Ubuntu Server
A mas de uno le habrá pasado de querer cambiar el nombre de la virtual de Ubuntu Server.
Aquí van los pasos a seguir:
Primero chequeamos el hostname actual:
hostname
o
cat /etc/hostname
Vemos que en mi caso, la virtual se llama debian01 (si, también funciona con Debian, increíble,¿no?)
Para cambiarlo ejecutamos:
sudo hostnamectl set-hostname nuevonombre
Para chequear el cambio ejecuto:
hostnamectl
Vemos que tomo el cambio (Static hostname) pero en el prompt me sigue apareciendo el viejo.
Entonces vamos a reiniciar:
sudo reboot
IMPORTANTE: En el caso de Ubuntu Server para que el cambio persista luego del reinicio tenemos que editar el siguiente archivo:
sudo nano /etc/cloud/cloud.cfg
Y cambiar el parámetro preserve_hostname de false a true
Y reiniciar.
Al iniciar nuevamente la virtual vemos que toma el nuevo hostname (ardilla-nb):
Y listo, ya quedó cambiado.
Aprovecho para indicar como corregir el error que me aparece a continuación:
Aquí van los pasos a seguir:
Primero chequeamos el hostname actual:
hostname
o
cat /etc/hostname
Vemos que en mi caso, la virtual se llama debian01 (si, también funciona con Debian, increíble,¿no?)
Para cambiarlo ejecutamos:
sudo hostnamectl set-hostname nuevonombre
Para chequear el cambio ejecuto:
hostnamectl
Vemos que tomo el cambio (Static hostname) pero en el prompt me sigue apareciendo el viejo.
Entonces vamos a reiniciar:
sudo reboot
IMPORTANTE: En el caso de Ubuntu Server para que el cambio persista luego del reinicio tenemos que editar el siguiente archivo:
sudo nano /etc/cloud/cloud.cfg
Y cambiar el parámetro preserve_hostname de false a true
Y reiniciar.
Al iniciar nuevamente la virtual vemos que toma el nuevo hostname (ardilla-nb):
Y listo, ya quedó cambiado.
Aprovecho para indicar como corregir el error que me aparece a continuación:
 |
| unable to resolve host |
sudo: unable to resolve host ardilla-nb: Nombre o servicio desconocido
Esto es porque no lo agregué al archivo /etc/hosts. Entonces lo edito:
sudo nano /etc/hosts
Y luego le agrego mi hostname nuevo:
Reinicio con sudo reboot
Y listo, ya no aparece:
Esto fue todo, sencillo... pero emotivo (?)
COMPARTI de una vez, ¿que te cuesta?
Te mando un beso (?).
jueves, 28 de mayo de 2020
OpenFortiVPN desde terminal, y aprende a usar tmux
Bueno, después del post de Kubernetes quedé exhausto (?), así que vamos con algo livianito, algo así como una ensalada informática (?).
Estás en tu casa, yo se que te encantan éstas situaciones, que las visualizas. Estás en tu casa, aburrido, en cuarentena, no hay nada en la tele, hace 10 minutos que pasas los canales y no encontras nada que te llame la atención. ¿Entonces que haces?. Pensas, "creo que este es un buen momento para adelantar algo de trabajo". Ya se que no es cierto, pero usemos la imaginación, necesito un pie para meter lo que viene en el post, ¿si?. Bueno, pensas, ¡que bonito sería trabajar este domingo desde casa! (así, con signos de exclamación y todo).
Te dirigís hacia tu maquina, la encendes (me encanta contar el paso a paso, perdón), inicia tu Kubuntu 20.04 y te dispones a trabajar. Pero te das cuenta de algo, no tenes acceso a los servidores de la oficina desde tu casa, empezas a sudar, pero de inmediato recordas que no habías conectado la VPN, cuando chequeas te das cuenta que el panorama es peor de lo que imaginabas, porque... no tenes un cliente VPN instalado. Entras en crisis, estás llorando desconsoladamente como un niño, te sonas la nariz con una servilleta y entras a Ardillas en la red para ver si hay una solución a tu problema. Entonces vas a la ventana de la derecha en el blog, donde dice "buscar en este blog" y escribis "cliente VPN Fortinet", o simplemente VPN, y aparece este post guiñandote el ojo, que te va a permitir conectarte a la VPN de tu trabajo, y seguir adelante este domingo sin tristezas...
Si bien existe una versión oficial de FortiClient para Linux a la que es posible acceder por CLI la verdad es que no la probé, y siendo que OpenFortiVPN siempre me pareció simple, fácil y la verdad es que nunca me dio problemas, prefiero recomendar este cliente para las conexiones VPN SSL con Fortinet.
De todas formas les dejo algunos links para todas las Plataformas:
El FortiClient para Windows lo pueden descargar desde este link.
Para OSX desde este link.
Para Android lo pueden descargar de aca.
Para Linux (Ubuntu, Fedora y Centos) pero con entorno gráfico pueden seguir estos pasos.
Y si tienen otra plataforma pueden acceder directamente a esta pagina.
Luego de darles las opciones oficiales, procedemos con la instalación del cliente en cuestión.
INSTALAR OPENFORTIVPN
Para instalar (en Debian):
sudo apt-get install openfortivpn
Para ver la ayuda:
man openfortivpn
Para conectarte:
sudo openfortivpn HOSTNAME:PUERTO -u USUARIO
Facilisimo, ¿no?
INSTALAR TMUX
Y ahora vamos con tmux que es un software que nos permite lanzar múltiples terminales (ventanas y paneles) dentro de una única pantalla. Muy útil cuando tenes que hacer varias cosas en simultaneo desde la terminal.
Para instalar tmux:
sudo apt-get install tmux
Para crear una ventana:
Primero escribimos tmux para ingresar a la aplicación y luego pulsamos:
Ctrl+B c
Abajo en la franja verde vamos viendo las terminales que creamos. Por ejemplo, yo cree 4:
0:bash 1:bash 2:bash 3:bash
El asterisco nos marca en que ventana estamos ubicados.
Para movernos a la ventana 1 presionamos:
Ctrl+B 1
En esta ventana dejo corriendo el cliente VPN:
Luego me dirijo a la ventana 2:
Ctrl+B 2
Y dejo corriendo un TOP:
Bueno, y así con todo ¬¬
Para listar todas las ventanas:
Ctrl+B w
Para cambiar el nombre de una ventana:
Ctrl+B ,
Para dividir paneles verticalmente:
Ctrl+B %
Para dividir paneles horizontalmente:
Ctrl+B » + h
Para cambiar entre paneles:
Ctrl+B tecla de flecha
Para cerrar la ventana actual:
Ctrl+B &
Para cerrar en panel actual:
Ctrl+B » + X
Bueno, esto fue todo, sencillo, pero emotivo (?).
No se porque sos tan egoísta y no compartís, pero tenes que saber que com par tir, extender la mano a tus hermanos, com par tir para hacer un mundo nueeevo.
Perdón, chau.
PD: No me juzguen ni lo cuenten.
Estás en tu casa, yo se que te encantan éstas situaciones, que las visualizas. Estás en tu casa, aburrido, en cuarentena, no hay nada en la tele, hace 10 minutos que pasas los canales y no encontras nada que te llame la atención. ¿Entonces que haces?. Pensas, "creo que este es un buen momento para adelantar algo de trabajo". Ya se que no es cierto, pero usemos la imaginación, necesito un pie para meter lo que viene en el post, ¿si?. Bueno, pensas, ¡que bonito sería trabajar este domingo desde casa! (así, con signos de exclamación y todo).
Te dirigís hacia tu maquina, la encendes (me encanta contar el paso a paso, perdón), inicia tu Kubuntu 20.04 y te dispones a trabajar. Pero te das cuenta de algo, no tenes acceso a los servidores de la oficina desde tu casa, empezas a sudar, pero de inmediato recordas que no habías conectado la VPN, cuando chequeas te das cuenta que el panorama es peor de lo que imaginabas, porque... no tenes un cliente VPN instalado. Entras en crisis, estás llorando desconsoladamente como un niño, te sonas la nariz con una servilleta y entras a Ardillas en la red para ver si hay una solución a tu problema. Entonces vas a la ventana de la derecha en el blog, donde dice "buscar en este blog" y escribis "cliente VPN Fortinet", o simplemente VPN, y aparece este post guiñandote el ojo, que te va a permitir conectarte a la VPN de tu trabajo, y seguir adelante este domingo sin tristezas...
Si bien existe una versión oficial de FortiClient para Linux a la que es posible acceder por CLI la verdad es que no la probé, y siendo que OpenFortiVPN siempre me pareció simple, fácil y la verdad es que nunca me dio problemas, prefiero recomendar este cliente para las conexiones VPN SSL con Fortinet.
De todas formas les dejo algunos links para todas las Plataformas:
El FortiClient para Windows lo pueden descargar desde este link.
Para OSX desde este link.
Para Android lo pueden descargar de aca.
Para Linux (Ubuntu, Fedora y Centos) pero con entorno gráfico pueden seguir estos pasos.
Y si tienen otra plataforma pueden acceder directamente a esta pagina.
Luego de darles las opciones oficiales, procedemos con la instalación del cliente en cuestión.
INSTALAR OPENFORTIVPN
Para instalar (en Debian):
sudo apt-get install openfortivpn
Para ver la ayuda:
man openfortivpn
Para conectarte:
sudo openfortivpn HOSTNAME:PUERTO -u USUARIO
Facilisimo, ¿no?
INSTALAR TMUX
Y ahora vamos con tmux que es un software que nos permite lanzar múltiples terminales (ventanas y paneles) dentro de una única pantalla. Muy útil cuando tenes que hacer varias cosas en simultaneo desde la terminal.
Para instalar tmux:
sudo apt-get install tmux
Para crear una ventana:
Primero escribimos tmux para ingresar a la aplicación y luego pulsamos:
Ctrl+B c
Abajo en la franja verde vamos viendo las terminales que creamos. Por ejemplo, yo cree 4:
0:bash 1:bash 2:bash 3:bash
El asterisco nos marca en que ventana estamos ubicados.
Para movernos a la ventana 1 presionamos:
Ctrl+B 1
En esta ventana dejo corriendo el cliente VPN:
Luego me dirijo a la ventana 2:
Ctrl+B 2
Y dejo corriendo un TOP:
Bueno, y así con todo ¬¬
Para listar todas las ventanas:
Ctrl+B w
Para cambiar el nombre de una ventana:
Ctrl+B ,
Para dividir paneles verticalmente:
Ctrl+B %
Para dividir paneles horizontalmente:
Ctrl+B » + h
Para cambiar entre paneles:
Ctrl+B tecla de flecha
Para cerrar la ventana actual:
Ctrl+B &
Para cerrar en panel actual:
Ctrl+B » + X
Bueno, esto fue todo, sencillo, pero emotivo (?).
No se porque sos tan egoísta y no compartís, pero tenes que saber que com par tir, extender la mano a tus hermanos, com par tir para hacer un mundo nueeevo.
Perdón, chau.
PD: No me juzguen ni lo cuenten.
Etiquetas:
Acceso Remoto,
Debian,
Linux,
Programas,
Redes,
Seguridad,
Software,
Tips,
Ubuntu,
Utilidades
Suscribirse a:
Entradas (Atom)