Como Instalar Temas GTK3, Iconos, Cursores Ubuntu 11.10

Ubuntu 11.10 viene con Gnome 3 y Unity como shell. En Gnome 3 se ha modificado la forma de crear Temas de escritorio, por lo que los Temas de anteriores versiones (GTK 2.X t GTK 1.X) no funcionan y hay que elegir temas específicos en GTK 3.X.
También se ha modificado la aplicación «Apariencia» y con ella solo podemos elegir el fondo de pantalla y los Temas que vienen por falta al apostar Ubuntu. Ha cambiado aquello de «personalizar» el Tema y hacer una mezcla a nuestro gusto.
Instalar Temas de escritorio GTK 3.X
Descarga:
Visitamos esta página: http://gnome-look.org/
A la izquierda buscamos «GTK 3.X» y nos aparecerán los distintos temas que hay para esta versión, ya hay muchos.
Antes de aligerar leer la información por si hay algo «especial» que hacer a la hora de instalarlos.
Instalación:
El archivo descargado viene comprimido, lo descomprimimos haciendo clic derecho sobre él y seleccionando «extraer aquí».
Nos aparecerá una carpeta con el Tema, abridla por si hay varios temas (algunas veces hay variantes del mismo tema). La carpeta del Tema debe de comprender los directorios:
GTK 3.X: es el Tema de Escritorio.
Metacity 1: es el proyecto del marco de las ventanas.
GTK 2.X: es el Tema de Escritorio para versiones de Gnome 2.X anteriores (puede venir o no)
Como la aplicación Apariencia ha desaparecido tal y como era, no poseemos el botón de apostar para hacerlo de forma gráfica, debemos de hacerlo de forma «manual», a la antigua usanza, pero es muy fácil, solo es mover la carpeta del proyecto a un directorio.
La carpeta del Tema podemos moverla a 2 directorios distintos, según si queremos utilizarlo con nuestro usuario o si queremos que lo utilicen todos los usuarios del sistema:
Para todos los usuarios:
Abrimos como root el directorio «/usr/share/themes» con el comando:
gksudo nautilus /usr/share/themes
Y arrastramos la carpeta del proyecto dentro de la ventana que nos ha abierto Nautilus (navegador de archivos), con atención de no soltarla encima de una carpeta ya existente ya que entonces se meterá dentro de esta. O la copiamos de donde esté y la pegamos.
Para tu usuario:
Por falta no viene creado el directorio «.themes» en nuestra carpeta privado y lo creamos con el comando:
mkdir .themes
El punto delante significa que está oculto. Abrimos nuestra carpeta privado y vamos al menú «Ver – Mostrar los archivos ocultos» o pulsamos el atajo del teclado «CTRL+H».
Buscamos y abrimos el directorio .themes y arrastramos la carpeta del proyecto dentro. O copiamos y pegamos.
Instalar Temas de Iconos
Visitamos esta página: http://gnome-look.org/. A la izquierda buscamos «Icons».
Clic derecho sobre el archivo descargado y seleccionamos «Extraer aquí» y hacemos lo mismo que para los temas pero lo movemos a otro directorio singular para los iconos:
Para todos los usuarios:
Abrimos como root el directorio «/usr/share/icons» con el comando:
gksudo nautilus /usr/share/icons
Y arrastramos la carpeta del proyecto dentro de la ventana que nos ha abierto Nautilus (navegador de archivos), con atención de no soltarla encima de una carpeta ya existente ya que entonces se meterá dentro de esta. O la copiamos de donde esté y la pegamos.
Para tu usuario:
Por falta no viene creado el directorio «.icons» en nuestra carpeta privado y lo creamos con el comando:
mkdir .icons
El punto delante significa que está oculto. Abrimos nuestra carpeta privado y vamos al menú «Ver – Mostrar los archivos ocultos» o pulsamos el atajo del teclado «CTRL+H».
Buscamos y abrimos el directorio .icons y arrastramos la carpeta del proyecto dentro. O copiamos y pegamos.
Gestionar / Configurar la Apariencia del Escritorio
Tenemos 2 herramientas para gestionar o conformar la apariencia de nuestro Escritorio:
Apariencia
Para lanzar la aplicación: Pulsamos en el lanzador del Dash de la barra izquierda (el 1º, con el logo de Ubuntu) y escribimos Apariencia o hacemos clic derecho sobre el Escritorio y seleccionamos «Cambiar el Fodo de Escritorio».

Hay solo 2 apartados:
Uno para selecionar el Fondo, añadir más fondos (pulsando en +/-) y la elección de relleno del fondo
Otro para seleccionar el Tema (los que vienen por defecto).
Aquí es donde entra la nueva Aplicación que viene a sustituir a la antigua de versiones anteriores de Gnome:
Configuración Avanzada
No viene instalada por defecto. En el Centro de Software buscamos «configuración avanzada» y pulsamos instalar. Ojo con los acentos, hay que escribirlo literal, sino, no aparece.
O para los amantes de la Terminal:
sudo apt-get install gnome-tweak-tool
Esta herramienta sirve tanto para Ubuntu con Unity como con Gnome-Shell y funciona en ambas perfectamente.
Para lanzar la aplicación: Pulsamos en el lanzador del Dash de la barra izquierda (el 1º, con el logo de Ubuntu) y escribimos «configuración avanzada».
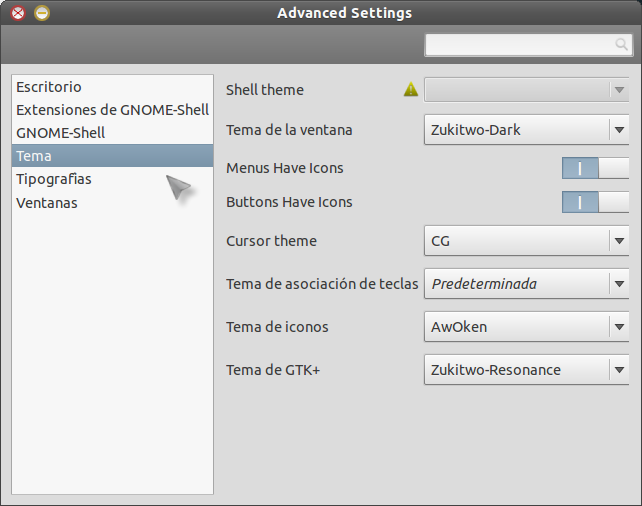
Existen varios menús a la izquierda, que están a medio trasladar todavía:
1. Escritorio:
Have file manager handle the desktop: El gestor de archivos maneja el escritorio. |=On y O=Off.
Computer icon manifiesto on desktop: Icono «computadora (equipo) manifiesto en el Escritorio. |=On y O=Off.
Network Servers icon manifiesto on the desktop: Icono «Red» manifiesto en el Escritorio. |=On y O=Off.
Trash icon manifiesto on desktop: Icono «papelera» manifiesto en el Escritorio. |=On y O=Off.
Show mounted volumes on the desktop: Mostrar dispositivos montados en el Escritorio. |=On y O=Off.
2. Extensiones de Gnome-Shell.
3. Gnome-Shell:
4. Tema:
Tema de la ventana: es el marco de la ventana (Metacity) y podemos elegir único otro del Tema GTK 3.X
Menus have Icons: Los menús tienen iconos (|) o no lo tienen (O)
Buttons have Icons: Los botones tienen iconos (|) o no lo tienen (O)
Cursor Theme: Donde seleccionamos el Tema del cursor o puntero.
Tema de asociación de Teclas.
Tema de Iconos: donde seleccionamos el proyecto de iconos.
Tema de GTK+: Donde seleccionamos el Tema de Escritorio GTK 3.X
5. Tipografía:
Text scaling factor: Escala (tamaño) de la tipografía.
Default font: Fuente por defecto.
Document font: Fuente para documentos.
Monospace font: Fuente monospace.
Tipografía del título de la ventana.
Hinting: http://en.wikipedia.org/wiki/Font_hinting
Antialiasing: http://es.wikipedia.org/wiki/Antialiasing
6. Ventanas:
Acción al pulsar dos veces en la barra de título.
Acción al pulsar con el bot?on central en la barra de título.
Acción al pulsar con el botón derecho en la barra de título.
Modo de Foco de la ventana.
bueno ya que gnome 3 lo reicieron lo escribieron desde 0 hay mucho que conformar esperamos que avansen en esto Buena Suerte….
PLUS +
Fuentes de Información
![]() El contenido del post es de mi autoría, y/o, es un recopilación de distintas fuentes.
El contenido del post es de mi autoría, y/o, es un recopilación de distintas fuentes.

