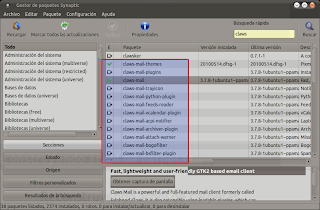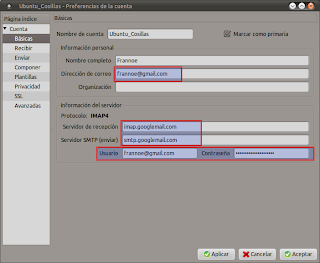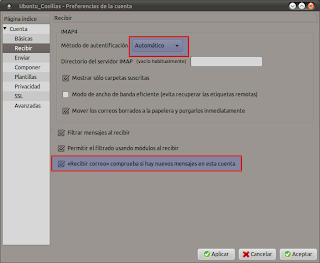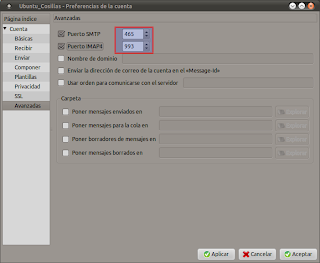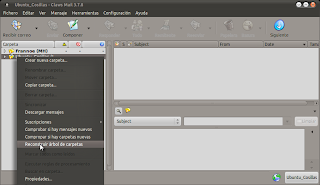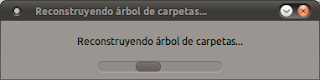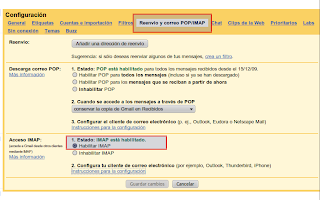Claws Mail es una cliente de correo y lector de noticias ligero que nada tiene que envidiar a sus hermanos mayores como Thunderbird o Evolutión. Esta basado en GTK y ofrece multitud de características. Brinda casi todo lo que un perfecto cliente de correo necesita. de correo POP3, IMAP4, buzón local, sobre SSL; soporta varios métodos de autentificación; Posibilidad de múltiples cuentas y buzones, potentes funciones de filtrado y búsqueda, capacidad de importación y exportación de varios formatos, soporte de GnuPG (firmas digitales y cifrado). Soporta módulos, barras de herramientas configurable, ofrece una amplia selección de diferentes estilos (Themes). Soporte de corrección ortográfico (incluyendo el Español), añade mecanismos para evitar cualquier pérdida de datos, preferencias para cada carpeta y muchas cosa más.
Aporta soporte para un gran número de Plugins de todo tipo, que puedes instalar muy fácilmente desde el propio Centro de software de Ubuntu o el Synaptic:
Su instalación se puede realizar desde el Centro de software de Ubuntu.
Si quieres también puedes añadir su correspondiente repositorio para tenerlo siempre actualizado:
- sudo add-apt-repository ppa:claws-mail/ppa
- sudo apt-get update
- sudo apt -get install claws-mail
Con el primer inicio, como no habrá ninguna cuenta de correo configurada, se nos mostrará un asistente para añadir una.
Debes saber que para las cuantas Gmail debes tener en cuenta lo siguientes datos:
- Protocolo: IMAP4
- Servidor recepción: imap.googlemail.com
- Servidor Saliente SMTP: smtp.googlemail.com
- Puerto SMTP: 465
- Puerto IMAP4: 993
Una vez terminado el asistente no moveremos hasta el menú:
Seleccionamos la cuenta deseada y pulsamos el botón Editar.
La cuenta de Gmail debería quedar configurada como muestran las capturas en sus respectivos pasos desde la ventana de edición:
Por último nos queda un paso fundamental que es sincronizar nuestra nueva cuenta de Gmail. Para esto una vez cerrada la ventana anterior clicamos en nuestra cuenta con el botón derecho del ratón y seleccionamos como se muestra la imagen:
Finalizado el proceso ya tendremos nuestra cuenta de Gmail configurada correctamente.
Se tiene que tener muy en cuenta, que para que este servicio sea posible en cualquier Gestor de correo, se tiene que tener habilitado en la nuestra cuenta de Gmail el servicio IMAP. Simplemente hiendo a la opción Configuración de nuestra cuenta en Google y en Reenvío y correo POP/IMAP activamos la opción que muestra la imagen.