; Kali Linux es más comúnmente utilizado en el interior de VMware Player, un programa gestor de máquina virtual gratuito que vamos a utilizar hoy. El jugador también tiene algunas buenas adiciones a Kali Linux, que le permite estirar las ventanas libremente, copiar archivos desde el sistema operativo anfitrión al huésped (Kali) y del invitado al host. Pero para que éstas funcionen, tiene que instalar VMware Herramientas . Esto a veces puede ser un proyecto difícil para los principiantes.
Por suerte, tienes este tutorial para seguir.
También he publicado un video tutorial debajo de este texto tutorial. Si usted está teniendo problemas, es posible que desee echar un vistazo a él.
Si usted está buscando para instalar Kali Linux en VMware, visite
paso:
Start Kali Linux a través del software de VMware
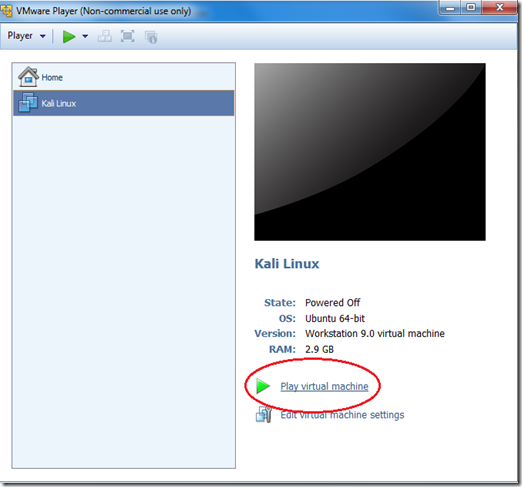 Segundo paso:
Segundo paso:
sesión en la cuenta de root (se necesita privilegios de root para instalar VMware Tools)
Paso tres:
Ejecutar el comando, apt-get update para asegurarse de Kali Linux es hasta a la fecha
No NO cerrar la terminal mientras se está actualizando, esto podría arruinar Kali, (hablo por experiencia.)
Cuando se hace la actualización y que se presentan con el root @ kali prefijo nuevo,
tipo: apt-get install linux-headers-$ (uname-r ) y pulse Intro.
Se le preguntará si desea instalar el últimos titulares, pulse Enter para sí.
Espere a que se complete antes de cerrar la ventana de comandos.
Ahora no recibirá el «error cabeceras del kernel.»
Paso cuatro:
Bajo el menú «Player» (ver foto abajo), vaya a «Administración» y haga clic en Instalar las herramientas de VMware en el submenú .
Un icono de «herramientas de VMware» debe aparecer en el Kali Linux de escritorio .
Ahora tenemos que copiar la carpeta de herramientas para la carpeta» raíz «. Escriba cd / media / cdrom y pulsa Intro
Paso Seis:
Arial, Helvetica, sans-serif»> Después de oprimir la tecla Enter, la pantalla debe ser similar a esto:
Arial, Helvetica, sans-serif»> Ejemplo : cp VMwareTools-9.2.3-1031360.tar.gz / root /
Si la carpeta está allí, ya está bueno para ir. Si no es así, es posible que hayas cometido un error de escritura, ya sea volver a intentar los comandos, o copiar y pegar la carpeta de raíz de forma manual.
Cierre la ventana de la carpeta Inicio. Abre un nuevo símbolo del sistema y escriba ls . Al llegar a entrar, usted debe obtener algo como esto:
A continuación, escriba folder_name-tar xf Reemplazar folder_name con el nombre de la carpeta real de VMware que acaba de copiar. Ver abajo Ejemplo: -tar xf VMwareTools-9.2.3-1031360.tar.gz
Paso 12:
Siéntase libre de dejar comentarios anónimos.

