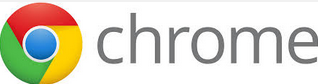
No Son innumerables las situaciones en que las capturas de pantalla son útiles. En Chromebooks tomar capturas de pantalla son fácil y hay dos opciones
Opción 1:. Pantalla completa
- Seleccione la tecla Ctrl + Windows Switcher juntos al mismo tiempo

Opción 2: Pantalla Parcial
Seleccione la Shift Ctrl + + Windows Switcher tecla juntos al mismo tiempo

- El icono del ratón cambia a una + y utilizar esta opción para seleccionar un área de la pantalla para capturar
Trabajar con los archivos de pantalla
- Una vez que tome la captura de pantalla de una ventana aparece que indica la pantalla se ha capturado
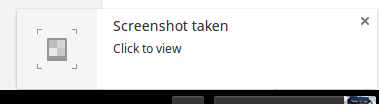
- Selección ‘haga clic para ver «, se abre la aplicación Archivos que tiene la pantalla resaltada con un nombre como ‘Screenshot 02/23/2014 en 12.48.27.png’
- Nota : En este punto de la pantalla resaltado seleccionando Ctrl + Enter le permite cambiar el nombre del archivo. Esto es realmente útil de lo contrario puede perder la pista de sus capturas de pantalla
- Si decide no seleccionar» haga clic para ver «antes o en cualquier momento le gustaría revisar las capturas de pantalla que re ubicados bajo el Descargas carpeta

