Abrir gimp y abra la foto para la que tenemos que añadir un marco haciendo clic en
Vamos a utilizar la imagen de ejemplo siguiente para añadir un marco a.

Ahora haga clic en
Como se muestra a continuación.
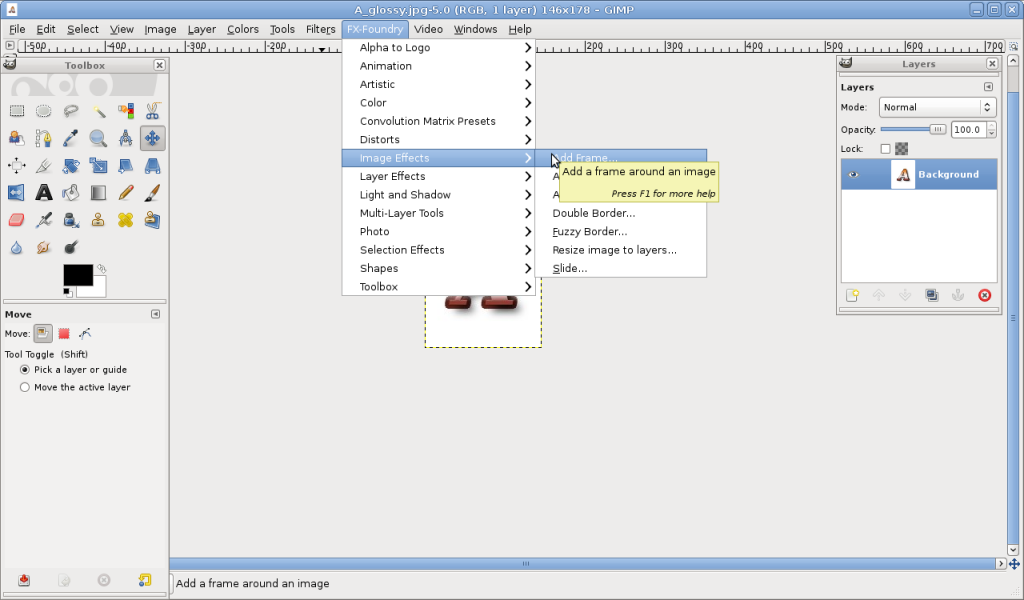
Esto hará que aparezca una ventana con las opciones para el marco, como se muestra a continuación.
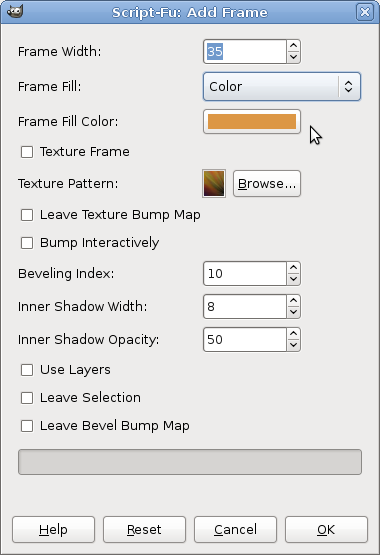
Las distintas opciones son
Cuadro Ancho: El ancho del marco de añadido Fill Frame />
Frame Textura: Podemos añadir una textura a partir de las diversas opciones de textura disponibles. Textura Bump Bump Map y de forma interactiva son las opciones avanzadas que podemos explorar una vez que nos sentimos cómodos con los conceptos básicos.
bisel Index: ¿Cuánto cuesta necesita ser añadido a la
marco ancho Sombra interior: Ancho de la sombra del marco
innter Sombra Opacidad: Opacidad de la sombra interior.
Utilice capas: Para conservar las capas gimp crea para añadir el marco, si la casilla no está marcada gimp combina todas las capas y crea una sola imagen con capas.
Ahora Haga clic en Aceptar y podemos ver gimp se uickly agregar el marco según la selección de las distintas opciones. Lo que sigue es el resultado de la adición de un marco a la imagen de arriba.


